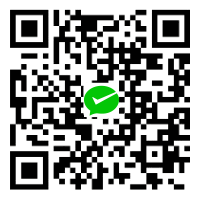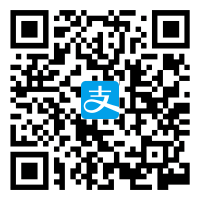如果在你们的团队中,使用网盘、FTP、局域网共享文件夹、邮件等方式管理公共设计文档,为了记录修改历史,你可能要写一个更新记录,其实这样也难以记录下非常细节的改动。
使用 Git 管理公共设计文档,可以省去每次另存都往源文件加入数字或日期后缀的做法,由于特殊格式,依然难以直观显示记录修改。换个方式思考,我们可以用文本或图片来表示特殊格式,这样就可以被 GitHub、GitLab 这样的 Web 程序或者 SourceTree 这样的界面客户端直观的显示出来。
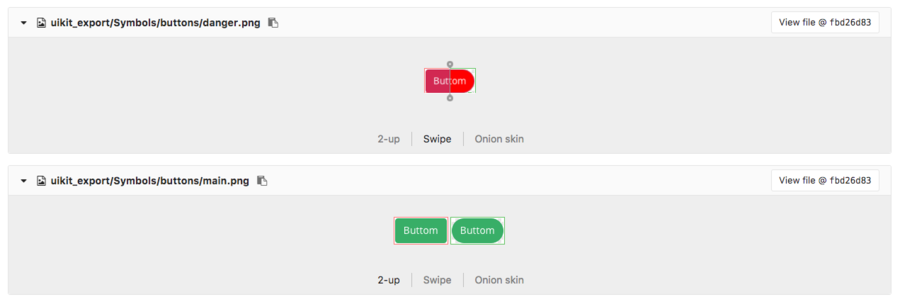 GitLab 和 GitHub 对图片可以进行直观的对比。
GitLab 和 GitHub 对图片可以进行直观的对比。
在 Sketch 中通常使用 Artboard 和 Symbol Master 最为一个界面或组件,所以我们只要记录这些修改。就是在 Sketch 文档完成一次迭代修改之后,提交记录到 Git 之前,我们把文档内的所有 Artboard 和 Symbol 都以预览图形式保存出来,连同 Sketch 文件一并提交到 Git 库。
能力一般的设计师可能已经无法往下看了,你们的公共文档肯定有上百甚至几百个 Symbol 。稍微对 Sketch 上点心的设计师,可能知道切换 Page,全选 Artboard,拖动图层到 Finder 就可以保存。
但对 Sketch 来说做这件事就是小菜,导出几百个 Symbol 不过一眨眼功夫。在软件的世界里,你不须事必躬亲,不须亲力亲为。你只需要给软件下对命令。只要做一个 Sketch 插件来处理这事就行。
打开一个公共的 Sketch 文档,执行菜单 “Plugins” - “Run Script…”,如果你没有升级到 Sketch 45,这个菜单,名为 “Custom Plugin…”。
你会看到这样的窗口,接下去的操作很简单,只要会打字就行,无需对这些代码心怀恐惧,在上面框内的内容全删了。
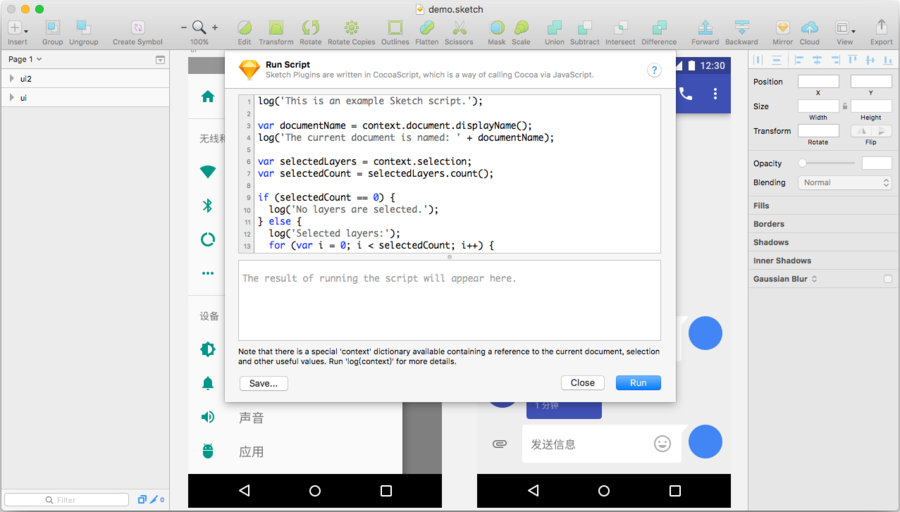
接着把下面的英文,当作打字练习打上去,把代码一字字打出来可以克服对代码的恐惧,尽量不要复制。
var doc = context.document;
// 如果文档存在电脑中,就继续运行,新建的未保存文档将不会运行。
if (doc.fileURL()) {
// 打算用来保存图片的文件夹路径。
var exportPath = doc.fileURL().path().stringByDeletingPathExtension();
log(exportPath);
}
然后点击右下角 “Run” 按钮,如果没错的话,下面的框会显示当前文档的路径,但是少了 “.sketch” 文件后缀。我们打算把导出的图片保存到这个和当前 Sketch 文档同名的文件夹内。
var doc = context.document;
// 如果文档存在电脑中,就继续运行,新建的未保存文档将不会运行。
if (doc.fileURL()) {
// 打算用来保存图片的文件夹路径。
var exportPath = doc.fileURL().path().stringByDeletingPathExtension();
// 遍历文档的 Page 和每个 Page 的 Artboard。
for (var i = 0; i < doc.pages().count(); i++) {
var page = doc.pages()[i];
for (var j = 0; j < page.artboards().count(); j++) {
var artboard = page.artboards()[j];
log(page.name() + "/" + artboard.name());
}
}
}
按照上文继续修改代码,这回运行之后会列出当前文档的所有 Artboard 和所在的 Page。在 Sketch 内部 Symbol Master 继承自 Artboard,所以它也会被显示出来。
在导出图片之前,需要思考一个问题,我们把图片导出到一个与当前 Sketch 同名的文件夹内,所以必须检查下是否存在同名文件夹。如果修改过 Artboard 或 Symbol Master 的命名,导出后还有保留旧的图片,所以导出前要把现有文件夹删除。另外某些 Artboard 名称带有 “/” 会导致没必要产生多余的文件夹,可以将其替换为 “_”。
接着增加删除现有文件夹的代码。
var doc = context.document;
// 如果文档存在电脑中,就继续运行,新建的未保存文档将不会运行。
if (doc.fileURL()) {
// 打算用来保存图片的文件夹路径。
var exportPath = doc.fileURL().path().stringByDeletingPathExtension();
// 删除现有文件夹。
if (NSFileManager.defaultManager().fileExistsAtPath(exportPath)) {
NSFileManager.defaultManager().removeItemAtPath_error(exportPath, nil);
}
// 遍历文档的 Page 和每个 Page 的 Artboard。
for (var i = 0; i < doc.pages().count(); i++) {
var page = doc.pages()[i];
for (var j = 0; j < page.artboards().count(); j++) {
var artboard = page.artboards()[j];
log(page.name() + "/" + artboard.name().replace(/(\/)/g, "_"));
}
}
}
功能基本上完成了,接下来最核心就是导出图片,顺便显示一个保存完成的提示。
var doc = context.document;
// 如果文档存在电脑中,就继续运行,新建的未保存文档将不会运行。
if (doc.fileURL()) {
// 打算用来保存图片的文件夹路径。
var exportPath = doc.fileURL().path().stringByDeletingPathExtension();
// 删除现有文件夹。
if (NSFileManager.defaultManager().fileExistsAtPath(exportPath)) {
NSFileManager.defaultManager().removeItemAtPath_error(exportPath, nil);
}
// 遍历文档的 Page 和每个 Page 的 Artboard。
for (var i = 0; i < doc.pages().count(); i++) {
var page = doc.pages()[i];
for (var j = 0; j < page.artboards().count(); j++) {
var artboard = page.artboards()[j];
var fullPath = exportPath + "/" + page.name() + "/" + artboard.name().replace(/(\/)/g, "_") + ".png";
doc.saveArtboardOrSlice_toFile(artboard, fullPath);
}
}
// 显示提示。
doc.showMessage('已将 Artboard 和 Symbol 预览图保存至 "' + exportPath + '"。');
}
试运行一次,如果没有错误的话,点击左下角的 “Save…” 按钮,输入插件名字,插件就会出现在 “Plugins” 目录下。
我们把预览图按照 “page/artboard” 保存,这样可以直观查找到预览图在源文件中对应的位置,然而这样也会产生一个问题,设计师必须保证 Artboard 和 Symbol Master 在所在的 Page 下命名是唯一的。
这种方式预览图只是为了方便比较前后两次修改差异,除此之外之后并没有其他用途,如果可能会有多人同时修改同一个 Sketch 文件,还是需要事先沟通好,并且需要使用同一版本的 Sketch。
可以在 Git 库中使用 Git LFS 跟踪 Sketch 文件,让同步和操作更快速。LFS 在上文提到的系统中都已支持。
 微信支付
微信支付
 支付宝
支付宝
 PayPal
PayPal